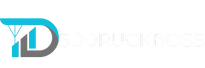Fehlerbehebung bei Softwareproblemen (Cura, Creality Slicer): Lösungen für häufige Softwareprobleme beim Slicing und beim Einrichten des Druckers
Das Slicing-Programm ist ein wesentlicher Bestandteil des 3D-Druckprozesses, da es die 3D-Modelle in druckbare Anweisungen umwandelt. Programme wie Cura und der Creality Slicer sind weit verbreitet und bieten zahlreiche Funktionen zur Optimierung des Drucks. Dennoch treten häufig Probleme auf – sei es beim Einrichten des Druckers, bei der Auswahl der richtigen Einstellungen oder beim eigentlichen Slicing der Modelle. In dieser Anleitung bieten wir Lösungen für die häufigsten Softwareprobleme, die beim Slicing und beim Einrichten des Druckers auftreten können.
Warum treten Softwareprobleme auf?
Softwareprobleme beim Slicing können verschiedene Ursachen haben, darunter:
- Falsche Druckereinstellungen: Wenn der Drucker nicht korrekt in der Software konfiguriert ist, kann dies zu ungenauen Druckergebnissen oder Fehlermeldungen führen.
- Ungeeignete Slicing-Parameter: Falsche Einstellungen wie Druckgeschwindigkeit, Layerhöhe oder Extrusionstemperatur können dazu führen, dass das Modell nicht richtig gedruckt wird.
- Inkompatibilität von Software und Firmware: Firmware-Versionen und Slicing-Software müssen aufeinander abgestimmt sein, um sicherzustellen, dass der Drucker die richtigen Anweisungen erhält.
- Fehlerhafte 3D-Modelle: Beschädigte oder schlecht konvertierte STL-Dateien können während des Slicing-Vorgangs Fehler verursachen.
- Probleme mit Plug-ins oder Erweiterungen: Erweiterungen oder Plug-ins, die nicht korrekt funktionieren, können zu unerwarteten Fehlern führen.
Häufige Probleme in Cura und Creality Slicer und wie Sie sie beheben
1. Drucker wird nicht erkannt oder ist nicht in der Liste
Problem: In einigen Fällen kann es vorkommen, dass der Drucker nicht automatisch von Cura oder Creality Slicer erkannt wird oder dass Ihr spezifisches Druckermodell nicht in der Liste der voreingestellten Drucker vorhanden ist.
Lösung:
-
Manuelles Hinzufügen des Druckers: Gehen Sie in den Slicing-Einstellungen zu „Drucker hinzufügen“ oder „Add Printer“. Wählen Sie „Nicht in der Liste?“ oder „Other“ und fügen Sie die Druckparameter manuell ein. Für den Creality K1C wären dies:
- Bauraumgröße: 220 x 220 x 250 mm
- Filamentdurchmesser: 1,75 mm
- Extruderanzahl: 1
- Düsendurchmesser: 0,4 mm (Standard)
- Überprüfen der Verbindung: Stellen Sie sicher, dass der Drucker über das USB-Kabel richtig angeschlossen ist und die USB-Treiber korrekt installiert sind. Falls der Drucker weiterhin nicht erkannt wird, könnte es ein Treiberproblem auf dem Computer geben.
2. Falsche Druckereinstellungen führen zu schlechten Druckergebnissen
Problem: Der Drucker arbeitet, aber die Drucke sind qualitativ schlecht – etwa weil die erste Schicht nicht haftet, es zu Warping kommt, oder das Druckobjekt ungenau ist.
Lösung:
-
Überprüfen der Druckereinstellungen: Vergewissern Sie sich, dass die Druckereinstellungen in Cura oder Creality Slicer mit den Spezifikationen Ihres Creality K1C übereinstimmen. Zu den wichtigsten Parametern gehören:
- Bauraumgröße: Stellen Sie sicher, dass die Abmessungen korrekt sind (220 x 220 x 250 mm).
- Druckbett-Heiztemperatur: Achten Sie darauf, die richtige Temperatur für das verwendete Filament einzustellen. Für PLA liegt die Heizbett-Temperatur z.B. bei 50-60 °C, für ABS bei 90-110 °C.
- Druckgeschwindigkeit: Passen Sie die Druckgeschwindigkeit entsprechend dem Filament und der Komplexität des Modells an. Für komplexe Modelle kann es sinnvoll sein, langsamer zu drucken (ca. 40-50 mm/s), um die Präzision zu verbessern.
- Extruder-Temperatur: Stellen Sie sicher, dass die Extrusionstemperatur auf die Bedürfnisse des verwendeten Filaments abgestimmt ist (z.B. 200-220 °C für PLA oder 230-250 °C für ABS).
3. Fehlermeldung: „Object outside print area“
Problem: Diese Fehlermeldung tritt auf, wenn das Modell, das Sie drucken möchten, außerhalb des druckbaren Bereichs des Druckers liegt. Dies kann passieren, wenn das Modell zu groß für den Bauraum ist oder falsch positioniert wurde.
Lösung:
- Modell skalieren: Überprüfen Sie in Cura oder Creality Slicer die Größe des Modells. Wenn es zu groß für den Druckbereich ist, können Sie es skalieren, um es kleiner zu machen.
- Modell verschieben: Stellen Sie sicher, dass das Modell richtig auf der Bauplatte positioniert ist. Verwenden Sie die „Bewegen“-Funktion in der Slicer-Software, um das Objekt auf die richtige Position innerhalb des Druckbereichs zu setzen.
- Druckereinstellungen überprüfen: Überprüfen Sie, ob die Druckbettgröße in den Einstellungen richtig konfiguriert ist. Für den Creality K1C sollte die Größe des Druckbereichs 220 x 220 mm betragen.
4. Druckvorgang stoppt plötzlich oder wird nicht richtig gestartet
Problem: Der Druck beginnt nicht oder stoppt plötzlich ohne ersichtlichen Grund. Dies kann an einem Kommunikationsfehler zwischen Drucker und Software oder an einem Problem mit der Druckdatei liegen.
Lösung:
- G-Code auf Fehler überprüfen: Überprüfen Sie die G-Code-Datei, die Sie in den Drucker laden. Manchmal kann es vorkommen, dass der Slicer-Algorithmus einen Fehler im G-Code erzeugt. Verwenden Sie Online-G-Code-Viewer oder prüfen Sie die Datei direkt in der Slicer-Software.
- Firmware-Kompatibilität: Stellen Sie sicher, dass die Firmware Ihres Druckers auf dem neuesten Stand ist und mit der verwendeten Slicer-Version kompatibel ist. Veraltete Firmware kann Probleme beim Verarbeiten von G-Code verursachen.
- Kabelverbindungen überprüfen: Überprüfen Sie, ob das USB-Kabel oder die SD-Karte korrekt funktioniert. In manchen Fällen kann eine fehlerhafte SD-Karte oder eine instabile USB-Verbindung den Druckvorgang unterbrechen.
5. Inkompatible STL-Datei oder fehlerhaftes Modell
Problem: Einige Modelle, die in Cura oder Creality Slicer importiert werden, führen zu Slicing-Fehlern, da die STL-Datei beschädigt oder unvollständig ist. Dies kann zu Fehlermeldungen führen oder dazu, dass der Druck nicht wie erwartet funktioniert.
Lösung:
- Modell reparieren: Verwenden Sie Tools wie Meshmixer oder Netfabb zur Reparatur fehlerhafter STL-Dateien. Diese Programme können Löcher im Mesh schließen, doppelte Oberflächen entfernen oder geometrische Fehler beheben.
- STL-Datei neu konvertieren: Falls das Problem weiterhin besteht, versuchen Sie, das Modell erneut zu exportieren oder aus einer anderen 3D-Modellierungssoftware als STL-Datei zu speichern.
6. Schichten werden verschoben oder Druck verzieht sich
Problem: Wenn die Schichten eines Drucks verschoben sind oder das Modell während des Druckvorgangs verzogen wird, liegt das oft an falschen Slicing-Einstellungen oder einem mechanischen Problem.
Lösung:
- Slicing-Parameter anpassen: Achten Sie darauf, dass die Geschwindigkeit, Beschleunigung und Jerk-Einstellungen richtig eingestellt sind. Zu hohe Werte können zu ungenauen Bewegungen des Druckkopfes führen. Reduzieren Sie die Druckgeschwindigkeit auf 40-50 mm/s und die Beschleunigung auf moderate Werte.
- Firmware prüfen: Falls das Problem häufiger auftritt, kann es hilfreich sein, die Firmware auf den neuesten Stand zu bringen, da diese oft Bewegungs- und Steuerungsverbesserungen bietet.
Tipps zur Optimierung der Nutzung von Cura und Creality Slicer
1. Verwenden Sie vorgefertigte Druckprofile
Sowohl Cura als auch Creality Slicer bieten für viele Druckermodelle, einschließlich des Creality K1C, vorgefertigte Druckprofile an. Diese Profile enthalten die optimalen Einstellungen für verschiedene Materialien und Druckgeschwindigkeiten. Verwenden Sie diese Profile als Ausgangspunkt, um Zeit zu sparen und den Drucker richtig einzurichten.
2. Plug-ins und Erweiterungen installieren
Cura bietet zahlreiche Plug-ins, mit denen Sie Ihre Druckerfahrung verbessern können. Hier sind einige nützliche Plug-ins:
- OctoPrint Plug-in: Ermöglicht die Fernsteuerung und Überwachung Ihres Druckers.
- Mesh Tools: Dieses Plug-in kann zur automatischen Reparatur von STL-Dateien und zur Erkennung von Problemstellen im Modell verwendet werden.
- Cura Backup: Sichert Ihre benutzerdefinierten Profile und Einstellungen, damit Sie sie bei Bedarf schnell wiederherstellen können.
3. Regelmäßige Updates durchführen
Slicing-Software wie Cura und Creality Slicer wird kontinuierlich aktualisiert, um neue Funktionen hinzuzufügen und Fehler zu beheben. Stellen Sie sicher, dass Sie Ihre Software regelmäßig auf die neueste Version aktualisieren, um von den neuesten Verbesserungen zu profitieren.
Fazit
Softwareprobleme beim Slicing können ärgerlich sein, lassen sich jedoch meist leicht beheben, wenn man systematisch vorgeht. Mit den oben beschriebenen Lösungen für Cura und Creality Slicer können Sie die häufigsten Schwierigkeiten bewältigen und die Druckqualität Ihres Creality K1C erheblich verbessern. Durch regelmäßige Updates, die Nutzung von Plug-ins und das Anpassen der Druckparameter können Sie die Leistung des Druckers optimieren und konsistente, hochwertige Druckergebnisse erzielen.